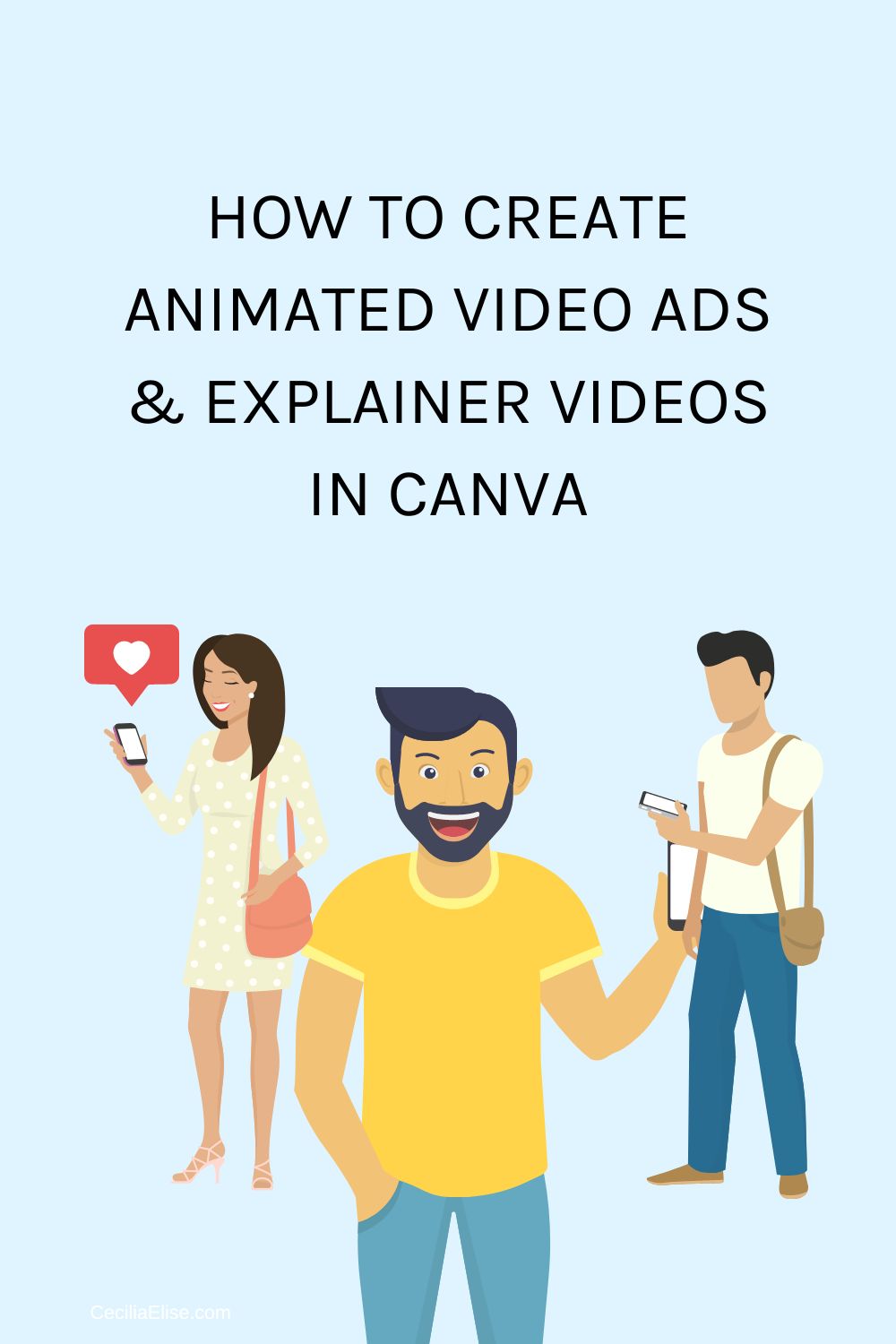Overview of Video Tutorial
Hey, and welcome to Inventicity – the channel where we combine inventiveness and felicity. Now, I’m going to show you how to easily and quickly create a high converting video ad in Canva. First, we’re going to look at the video that we are going to create. I have made a video ad for my digital marketing agency, but you can make a very similar video for your company. You can just replace the text and some of the images to fit what you are promoting. First, we are going to look at the video we are going to create. It’s only one minute long, so if you want to start the tutorial right away, just jump one minute forward in this video.
The Video We are Going to Create: Explanation of Inventicity’s Digital Marketing Services
Hi, I’m Cecilia Elise Wallin, founder of the digital marketing agency Inventicity. Are you struggling to keep up with the demands of managing your social media accounts? Creating engaging content that resonates with your target audience can be time-consuming and overwhelming. That’s where Inventicity comes in. We specialize in creating conversion-optimized content for your social media accounts. From crafting captivating headlines to visually appealing graphics, we ensure that your content stands out and drives engagement. And we don’t just create the content, we also post it at the optimal time when your target audience is most active, and we respond to comments to ensure that you’re building a strong relationship with your followers. Don’t let social media management stress you out. Let us help you create a strong online presence and grow your business. Contact us today to learn more about how we can help you take your social media game to the next level.
Creating a High-Converting Video Ad in Canva
Alright, now I’m going to show you how to create this video. And of course, you are going to create a similar video but for your business. So just replace the script with the script promoting your business and use appropriate images for your business. You can find a lot of great images and also animated video studios in a free Canva account. And if you have a pro Canva account, you have even more images and pre-made animations to choose from. But you can always create the animations yourself within Canva or in another tool such as PowerPoint.
Creating Your Own Animations & Using Pre-Made Animations in Canva
ow the animation tools in Canva are advanced, so you can easily create them yourself within Canva. I will always show you how to save time by using pre-made animations within Canva. So, let’s jump into it. So now I’m going to show you how to quickly create a beautiful animated video ad in Canva.
First, add some color to the background and then add background. You can find a lot of free backgrounds in Canva, and if you’re a Canva crew member, you can use their Pro backgrounds as well. But you can also find backgrounds online on for example Pixabay or you can create the background yourself. Now we want to add some PayPal hair, so let’s add some images. And you can use free images. There are plenty of totally free images in Canva. So here we have a few images, and I’m also going to add here some space for an image of myself, and I will show you how to create an image like this one.
How to Use the Background Remover
So what you do is you upload an image of yourself, and then go to edit image, click on background remover like this, and then it’s great to add a shadow. So you can click on Shadows here, and then click on drop shadow, and you’ll get a beautiful shadow like this. Now we want to animate the images here.
Start Animating!
So let’s start with this image. Click here and animate. For example, in this video, I clicked on “Pop” and you can use it for several images there. You can also change the timing so that they don’t appear at the same time. So, let’s click here and click on “Timing” here, “Show Timing” and I can drag this bar to change the timing and I can choose this one so it will pop up a bit later. “Show Timing” and I will drag here so that it will pop up later. And this animation, I wanted it to pop up even later. So, let’s click here and click on “Show Timing” and let’s drag it like this. So, here we want this image to pop up as well, like this. Alright, now we are going to duplicate this slide by clicking here and “Duplicate Page” like this. And let’s get rid of this image and now we’re going to add text here and animate the text. So, let’s click and “T” and a text box will be inserted. Alright, so now let’s insert the script here, like this and we can change the font, like this. So, and let’s change the color as well. Now we are going to animate this text. So, click on “Animate” we can choose from several different options and let’s choose “Typewriter” here.
How to Animate the Text
And now let’s create the next slide, so he had to save us some time we are going to insert a pre-made animation. Let’s click on “Videos” and search for office videos. And we want to insert a cartoon office video. So, let’s find a good video here. We have a good video and now let’s insert some space for text. So, let’s insert a box here and let’s place it like this. And we can change the color here, like this. Let’s click on “T” and insert a text box and here we can insert our script, like this. And we can increase the font size like this and let’s change the font like this. And we are going to animate this text, so let’s click on “Animate” and we are going to use the “Typewriter” animation and we are going to make it slower like this.
How to Animate the Transistions
Now we are going to insert a transition here between these two slides and maybe we could use a “Circle Wipe” transition like this. And we can change the direction of the color wave transition and let’s change the colors as well. Yeah this looks good.
Adding Text to Animations & Pre-Made Animations
Now let’s create the next slide. Click here to change color and here we want to insert an image and we want to create an animation here. So, let’s click and “Animate” and we can choose from different alternatives. Let’s choose this one. And here we want to insert some text, so let’s click and “T” to insert a text box and let’s insert the text here. And now we are going to animate this text by clicking on “Animate” and “Typewriter”. Alright, and let’s create the next slide. And we are going to insert three animated coffee cups like this and let’s insert a box as well. Let’s click on “R” to insert a box. This can be the table here and we want to change the color to something like this. And we want to put the coffee cup in front here. So, let’s click on “Forward” like this. And now we are also going to insert our text, so let’s click on “T” and here we get the text box and we can insert our text like this.
And let’s put the text here and make it a little bit larger, like this. And we can change the color of the text, like this. And we’re going to position it correctly here like this.
Creating Additional Slides and Animations
And now we want to add a transition between these two slides and we can use a “Color Wipe” transition. And now let’s duplicate this slide and we are going to add more text we want to animate. All right. And now, to save us some time, we are going to insert a pre-made animation. You can search here in videos and in elements for pre-made animations and let’s insert a pre-made animation like this. And let’s insert a text box as well by clicking on “T” and we are going to add a text animation like this “Typewriter” and we are going to make it a bit slower. And now let’s move until the next slide and here we are going to insert some text, like this. And now we are going to create something interesting here. Let’s choose a photo, click an image, and now we are going to create a phone here. So let’s click on “Smart mock-ups” and scroll down and choose this one, like this. And let’s place it here. Now we can also create a shadow here by clicking here and clicking “Edit image” and click on “Share those” and click on “Drop shadow” like this. Okay, now let’s insert another photo. So let’s choose this one and again “Edit image” chose “Smart mock-ups” scroll down and choose this phone like this. And we are going to insert a shadow here as well, “Edit image” “Shadows” and here we have a shadow. All right, now we have created the full video. Just one last thing, the first transition in the ad video is from a free editing tool called “CapCut”. That’s how easy it is to create an animated video ad. So, I hope you’ll now create a beautiful video ad for your business.
© 2023 Cecilia Elise Wallin
Get free templates: https://ceciliaelise.com/freebies/